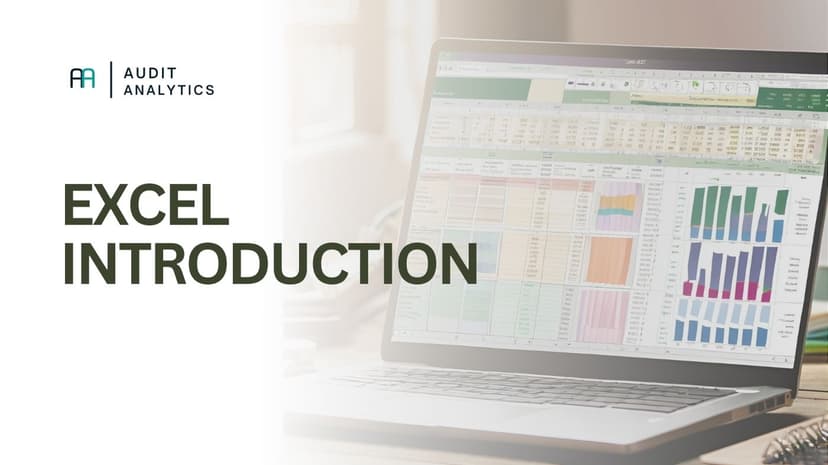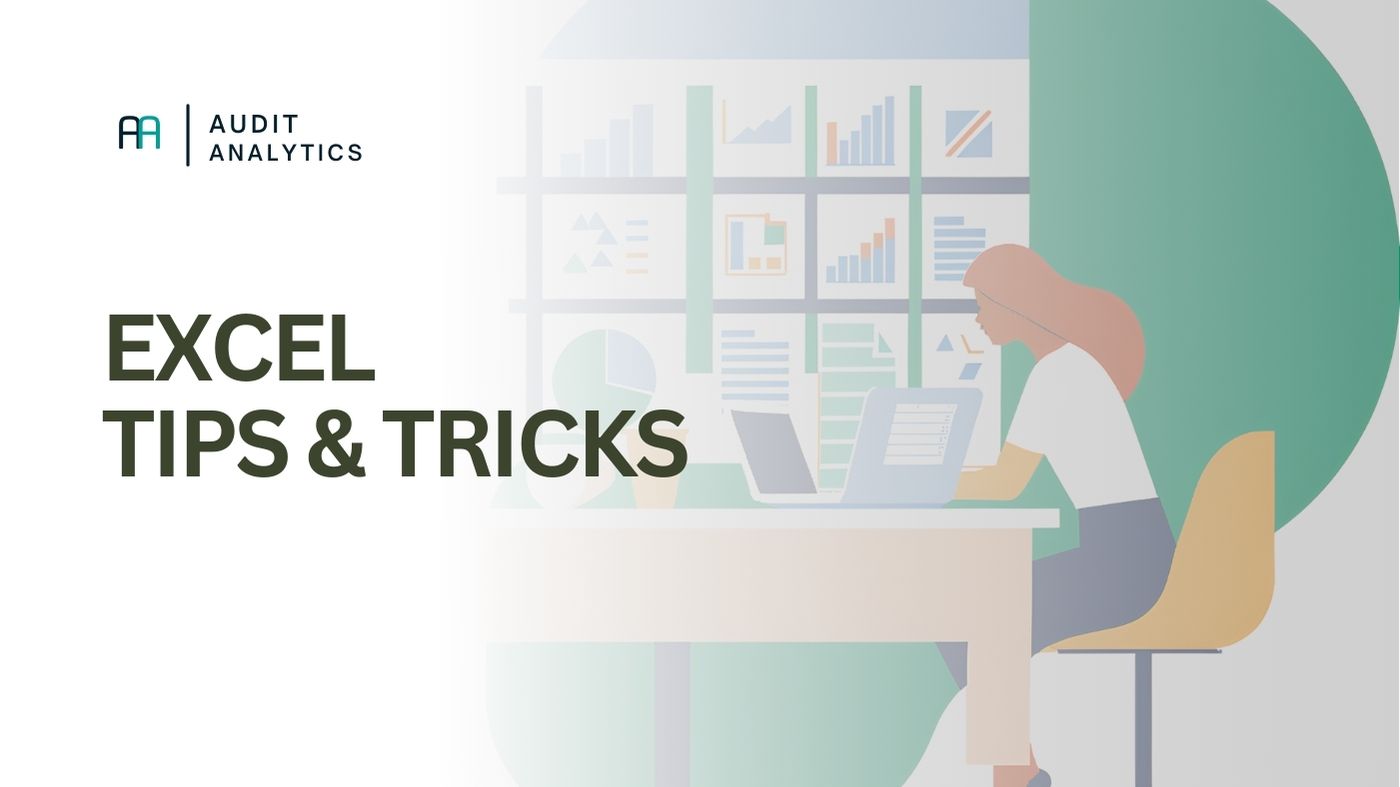
Shortcuts
First, here are some useful Excel shortcuts:
| Shortcut | Function |
|---|---|
| Ctrl + T | Convert your data into a table |
| Ctrl + Shift + L | Toggle filters on or off |
| Alt + D + P | Start a PivotTable wizard |
| Alt + F11 | Open the VBA editor |
| Ctrl + Z | Undo |
| Ctrl + Y | Redo |
Structured Datasets
A well-structured dataset is crucial for efficient analysis. Ensure your dataset is clean and properly formatted before working with it. Some useful tips:
- Maintain a clear column structure with consistent names (avoid duplicate headers or hidden rows!).
- Use tables (
Ctrl + T) to keep your data dynamic and well-organized. - Remove empty rows and duplicate values to ensure high-quality analysis (Use: Data > Remove Duplicates).
Setting Up Data Validation
Are you working with an input sheet? For example, to automate data analysis later? Then it's useful to prevent incorrect entries and maintain data consistency. You can achieve this using the Data Validation feature in Excel.
- Go to Data > Data Validation.
- Choose the validation type, such as a list (predefined values), a number range, or a date format.
- Add an input message so users know what values are allowed.
- Use error messages to prevent invalid data entry.
Creating a PivotTable
PivotTables help analyze large amounts of data by grouping and summarizing them in a structured way.
- Select your data and go to Insert > PivotTable.
- Choose whether to place the PivotTable in a new worksheet or the same sheet.
- Drag the desired fields to the row, column, values, and filter sections to analyze your data.
- Use filters and grouping options to further refine your data.
Using the Macro Recorder
Macros can automate repetitive tasks and save time. The Macro Recorder helps record actions that can be executed automatically later.
- Go to Developer > Record Macro.
- Name your macro and choose where to save it.
- Perform the actions you want to automate and stop the recording.
- The macro can be played back via Developer > Macros or with a shortcut key.
Setting Up an Audit Trail
To track and verify changes, you can set up an Audit Trail. This helps identify who made which changes, which is particularly useful during and after the review process!
- Go to Review > Track Changes.
- Select Track Changes While Editing to see modifications made by users.
- Save multiple versions of your file or use version history in OneDrive or SharePoint.
Using VLOOKUP
The VLOOKUP function helps find values in a dataset based on a search criterion.
Syntax:
=VLOOKUP(lookup_value, table_array, col_index_num, [range_lookup])
- lookup_value: The value you're searching for.
- table_array: The range where you're searching.
- col_index_num: The column number from which to return the value.
- range_lookup: Use TRUE for an approximate match and FALSE for an exact match.
Conclusion
These are just a few tips for Excel. As I often mention, Excel is incredibly useful, but it also has its limitations. You might also want to explore what you can do with Python for data analysis.
Do you have any questions or want to know more about a specific Excel feature? Let me know!